Stores¶
A store connects to a data source that contains raster or vector data. A data source can be a file or group of files, a table in a database, a single raster file, or a directory, for example a Vector Product Format library. Using the store construct means that connection parameters are defined once, rather than for each piece of data in a source. As such, it is necessary to register a store before loading any data.
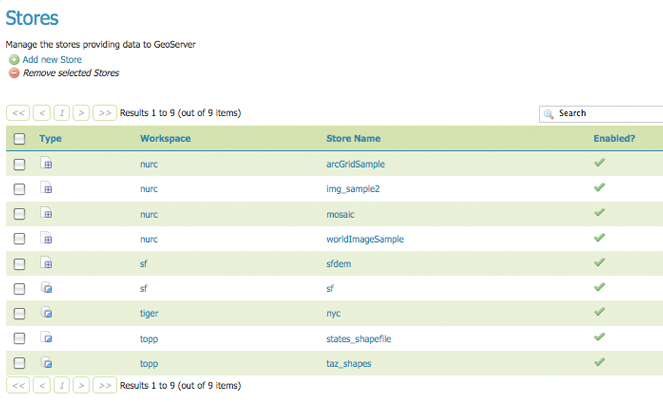
Stores View
While there are many potential formats for data source, there are only four types of stores. For raster data, a store can be a file. For vector data, a store can be a file, database, or server.
| Type Icon | Description |

|
raster data in a file |

|
vector data in a file |

|
vector data in a database |

|
vector server (web feature server) |
Editing a Store¶
To view and edit a store, click a store name. The exact contents of this page depend on the specific format chosen. (See the sections Working with Vector Data, Working with Raster Data, and Working with Databases for information about specific data formats.) In the example lists the contents of the nurc:ArcGridSample store.
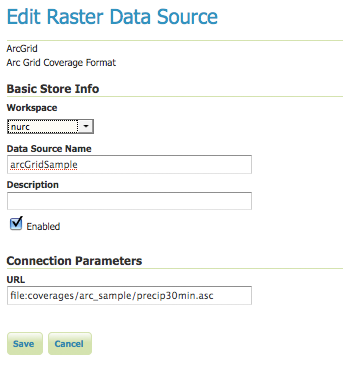
Editing a raster data store
While connection parameters will vary depending on data format, some of the basic information is common across formats. The Workspace menu lists all registered workspaces. The store is assigned to the selected workspace (nurc). Data Source Name is the store name as listed on the view page. The Description is optional and only displays in the administration interface. Enabled enables or disables access to the store, along with all data defined in it.
Adding a Store¶
The buttons for adding and removing a workspace can be found at the top of the Stores page.
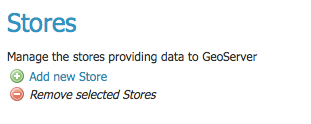
Buttons to add and remove stores
To add a workspace, select the Add new Store button. You will be prompted to choose a data source. GeoServer natively supports many formats (with more available via extensions). Click the appropriate data source to continue.
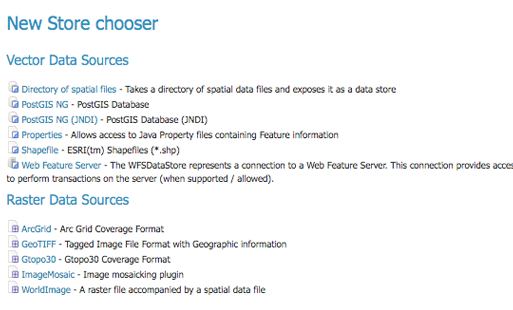
Choosing the data source for a new store
The next page will configure the store. (The example below shows the ArcGrid raster configuration page.) However, since connection parameters differ across data sources, the exact contents of this page depend on the store’s specific format. See the sections Working with Vector Data, Working with Raster Data, and Working with Databases for information on specific data formats.
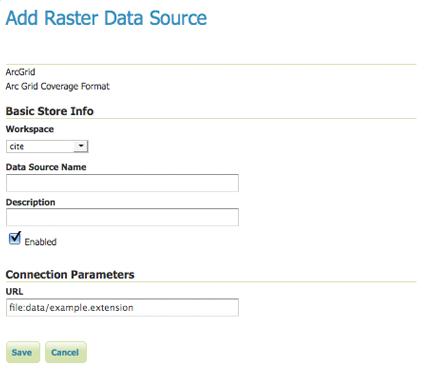
Configuration page for an ArcGrid raster data source
Removing a Store¶
To remove a store, click the store’s corresponding check box. Multiple stores can be selected for batch removal.
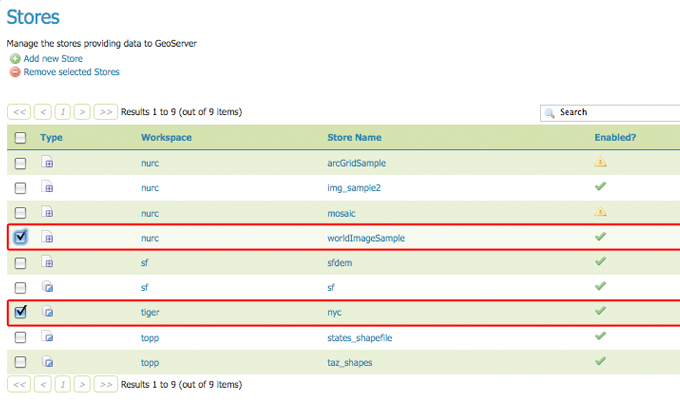
Stores selected for deletion
Click the Remove selected Stores button. You will be asked to confirm the deletion of the the data within each store. Selecting OK removes the store(s), and will redirect to the main Stores page.
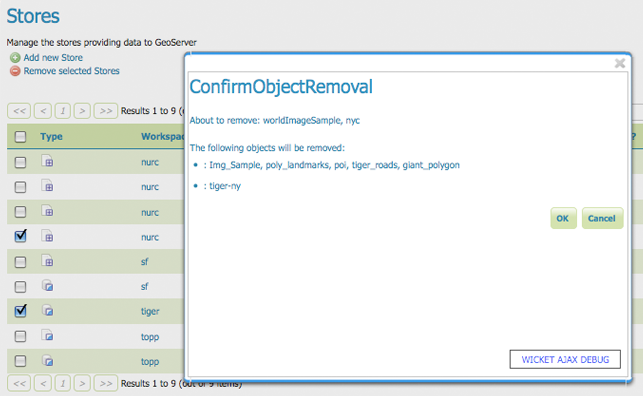
Confirm deletion of stores