Creating a static contour map¶
Using the GeoServer WPS process gs:Contour it is possible to generate a vector contour layer of a given raster layer. You can access this process through the WPS Request Builder by going to Demos and selecting WPS Request Builder. Once there, select gs:Contour in the box marked Choose process. Enter the following information for your specific data:
| Field | Value | Example |
|---|---|---|
| data | Name of the raster layer or the source of the data | opengeo:rainier |
| band | Name of the band used for the contour values | GRAY_INDEX |
| interval | Interval between contour lines | 100 |
| simplify | Whether to reduce the vertices in the output | true |
| output | Output format | application/zip (for Shapefile) |
All other fields can be left blank.
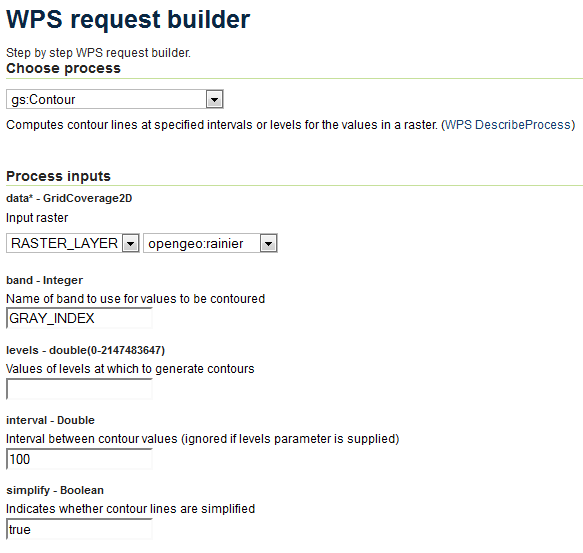
WPS Request Builder for creating a contour layer
Run this process, and save the resulting archive. Import this data back into GeoServer, using either the GeoServer Layer Importer or GeoExplorer.
Note
It is also possible to chain the output of this process to the input of the gs:Import process. This way, the GeoServer layer will be published in one step without the need for a shapefile to be created.
To view this layer, load GeoExplorer and add both layers to a map using the Add Layers button. Place the contour layer on top of the source raster layer for proper context.
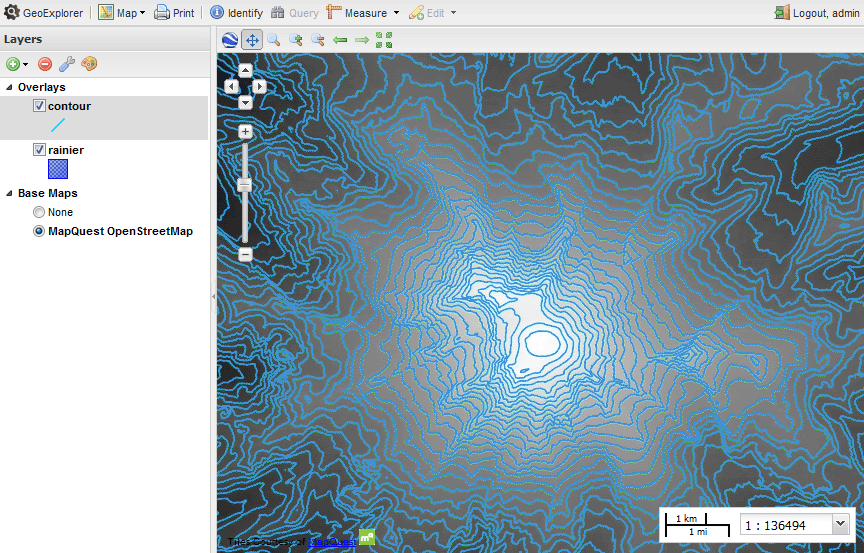
Simple generated contour map viewed in GeoExplorer
Styling¶
The default style created by GeoServer can be improved based on the Design considerations of a topographic map.
First, the default display can be improved by setting up a rule with a thinner line. The SLD will look like this:
<?xml version="1.0" encoding="ISO-8859-1"?>
<StyledLayerDescriptor version="1.0.0"
xsi:schemaLocation="http://www.opengis.net/sld StyledLayerDescriptor.xsd"
xmlns="http://www.opengis.net/sld"
xmlns:ogc="http://www.opengis.net/ogc"
xmlns:xlink="http://www.w3.org/1999/xlink"
xmlns:xsi="http://www.w3.org/2001/XMLSchema-instance">
<NamedLayer>
<Name>contour_dem</Name>
<UserStyle>
<FeatureTypeStyle>
<Rule>
<Name>rule 1</Name>
<Title>Contour Line (100)</Title>
<LineSymbolizer>
<Stroke>
<CssParameter name="stroke">#662200</CssParameter>
<CssParameter name="stroke-width">0.4</CssParameter>
</Stroke>
</LineSymbolizer>
</Rule>
</FeatureTypeStyle>
</UserStyle>
</NamedLayer>
</StyledLayerDescriptor>
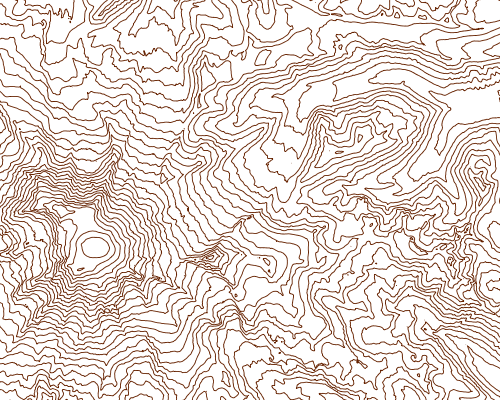
Map with a single style
Too many lines of equal width can make them hard to distinguish, so the next step is to add a rule that will display every fifth band (500 meters) as thicker (1px instead of 0.4px). You can determine if the value of the band is a multiple of 500 by using the IEEERemainder filter function.
Note
Read more about filtering in GeoServer.
<Rule>
<Name>rule 2</Name>
<Title>Contour Line (500)</Title>
<ogc:Filter>
<ogc:PropertyIsEqualTo>
<ogc:Function name="IEEERemainder">
<ogc:Function name="int2ddouble">
<ogc:PropertyName>value</ogc:PropertyName>
</ogc:Function>
<ogc:Function name="parseDouble">
<ogc:Literal>500.0</ogc:Literal>
</ogc:Function>
</ogc:Function>
<ogc:Literal>0</ogc:Literal>
</ogc:PropertyIsEqualTo>
</ogc:Filter>
<LineSymbolizer>
<Stroke>
<CssParameter name="stroke">#662200</CssParameter>
<CssParameter name="stroke-width">1</CssParameter>
</Stroke>
</LineSymbolizer>
</Rule>
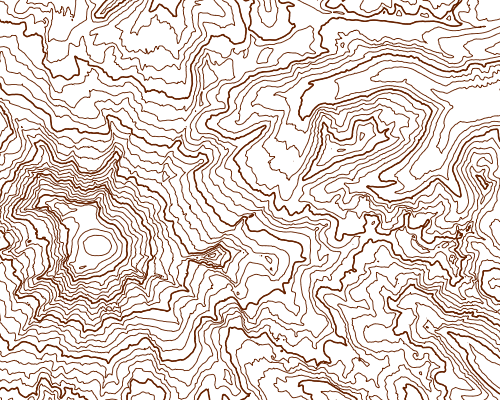
Map style with two different band thicknesses
This is an improvement, but when zoomed out there still will be too many thin lines rendered. Add a <MaxScaleDenominator> to the first rule to prevent the thin lines from showing up when the map is zoomed out too far.
<MaxScaleDenominator>250000</MaxScaleDenominator>
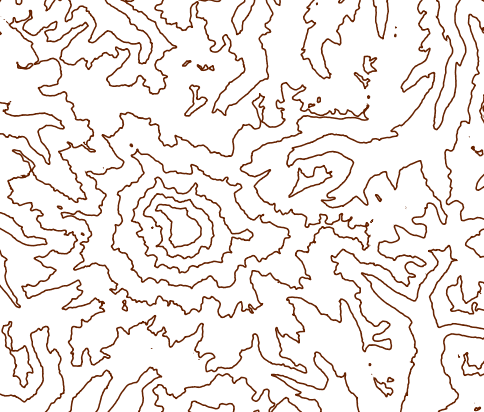
Map style hiding thin bands when zoomed out
A good topographic map should have labels for the bands. Since there are two rules for bands, two similar rules for labels will be created as well: one for the thin lines and one for the thick lines. The primary difference between the two rules will be the font weight: bold to match the thicker lines, normal weight to match the thinner lines. The bold labels will also be prioritized higher.
Label rule for the thinner lines:
<Rule>
<Name>rule 3</Name>
<Title>Label (100)</Title>
<MaxScaleDenominator>250000</MaxScaleDenominator>
<TextSymbolizer>
<Label>
<ogc:Function name="round">
<ogc:PropertyName>value</ogc:PropertyName>
</ogc:Function>
</Label>
<Font>
<CssParameter name="font-family">Arial</CssParameter>
<CssParameter name="font-weight">Normal</CssParameter>
<CssParameter name="font-size">10</CssParameter>
</Font>
<LabelPlacement>
<LinePlacement/>
</LabelPlacement>
<Halo>
<Radius>
<ogc:Literal>2</ogc:Literal>
</Radius>
<Fill>
<CssParameter name="fill">#FFFFFF</CssParameter>
<CssParameter name="fill-opacity">0.6</CssParameter>
</Fill>
</Halo>
<Fill>
<CssParameter name="fill">#662200</CssParameter>
</Fill>
<Priority>2000</Priority>
<VendorOption name="followLine">true</VendorOption>
<VendorOption name="repeat">300</VendorOption>
<VendorOption name="maxDisplacement">50</VendorOption>
<VendorOption name="maxAngleDelta">30</VendorOption>
<VendorOption name="spaceAround">20</VendorOption>
</TextSymbolizer>
</Rule>
Label rule for the thicker lines:
<Rule>
<Name>rule 4</Name>
<Title>Label (500)</Title>
<ogc:Filter>
<ogc:PropertyIsEqualTo>
<ogc:Function name="IEEERemainder">
<ogc:Function name="int2ddouble">
<ogc:PropertyName>value</ogc:PropertyName>
</ogc:Function>
<ogc:Function name="parseDouble">
<ogc:Literal>500.0</ogc:Literal>
</ogc:Function>
</ogc:Function>
<ogc:Literal>0</ogc:Literal>
</ogc:PropertyIsEqualTo>
</ogc:Filter>
<TextSymbolizer>
<Label>
<ogc:Function name="round">
<ogc:PropertyName>value</ogc:PropertyName>
</ogc:Function>
</Label>
<Font>
<CssParameter name="font-family">Arial</CssParameter>
<CssParameter name="font-weight">Bold</CssParameter>
<CssParameter name="font-size">10</CssParameter>
</Font>
<LabelPlacement>
<LinePlacement/>
</LabelPlacement>
<Halo>
<Radius>
<ogc:Literal>2</ogc:Literal>
</Radius>
<Fill>
<CssParameter name="fill">#FFFFFF</CssParameter>
<CssParameter name="fill-opacity">0.6</CssParameter>
</Fill>
</Halo>
<Fill>
<CssParameter name="fill">#662200</CssParameter>
</Fill>
<Priority>3000</Priority>
<VendorOption name="followLine">true</VendorOption>
<VendorOption name="repeat">300</VendorOption>
<VendorOption name="maxDisplacement">50</VendorOption>
<VendorOption name="maxAngleDelta">30</VendorOption>
<VendorOption name="spaceAround">20</VendorOption>
</TextSymbolizer>
</Rule>
Putting it all together looks like this:
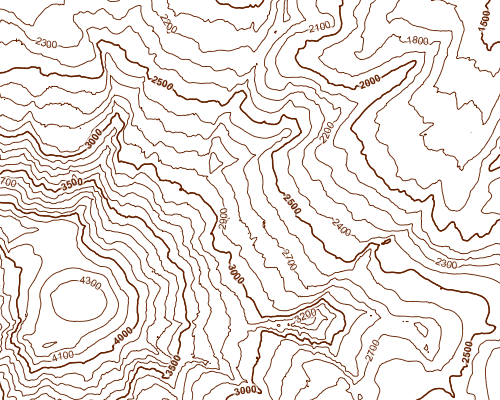
Finished map style
Here is the full SLD for this example:
<?xml version="1.0" encoding="ISO-8859-1"?>
<StyledLayerDescriptor version="1.0.0"
xsi:schemaLocation="http://www.opengis.net/sld StyledLayerDescriptor.xsd"
xmlns="http://www.opengis.net/sld"
xmlns:ogc="http://www.opengis.net/ogc"
xmlns:xlink="http://www.w3.org/1999/xlink"
xmlns:xsi="http://www.w3.org/2001/XMLSchema-instance">
<NamedLayer>
<Name>contour_dem</Name>
<UserStyle>
<FeatureTypeStyle>
<Rule>
<Name>rule 1</Name>
<Title>Contour Line (100)</Title>
<MaxScaleDenominator>250000</MaxScaleDenominator>
<LineSymbolizer>
<Stroke>
<CssParameter name="stroke">#662200</CssParameter>
<CssParameter name="stroke-width">0.4</CssParameter>
</Stroke>
</LineSymbolizer>
</Rule>
<Rule>
<Name>rule 2</Name>
<Title>Contour Line (500)</Title>
<ogc:Filter>
<ogc:PropertyIsEqualTo>
<ogc:Function name="IEEERemainder">
<ogc:Function name="int2ddouble">
<ogc:PropertyName>value</ogc:PropertyName>
</ogc:Function>
<ogc:Function name="parseDouble">
<ogc:Literal>500.0</ogc:Literal>
</ogc:Function>
</ogc:Function>
<ogc:Literal>0</ogc:Literal>
</ogc:PropertyIsEqualTo>
</ogc:Filter>
<LineSymbolizer>
<Stroke>
<CssParameter name="stroke">#662200</CssParameter>
<CssParameter name="stroke-width">1</CssParameter>
</Stroke>
</LineSymbolizer>
</Rule>
<Rule>
<Name>rule 3</Name>
<Title>Label (100)</Title>
<MaxScaleDenominator>250000</MaxScaleDenominator>
<TextSymbolizer>
<Label>
<ogc:Function name="round">
<ogc:PropertyName>value</ogc:PropertyName>
</ogc:Function>
</Label>
<Font>
<CssParameter name="font-family">Arial</CssParameter>
<CssParameter name="font-weight">Normal</CssParameter>
<CssParameter name="font-size">10</CssParameter>
</Font>
<LabelPlacement>
<LinePlacement/>
</LabelPlacement>
<Halo>
<Radius>
<ogc:Literal>2</ogc:Literal>
</Radius>
<Fill>
<CssParameter name="fill">#FFFFFF</CssParameter>
<CssParameter name="fill-opacity">0.6</CssParameter>
</Fill>
</Halo>
<Fill>
<CssParameter name="fill">#662200</CssParameter>
</Fill>
<Priority>2000</Priority>
<VendorOption name="followLine">true</VendorOption>
<VendorOption name="repeat">300</VendorOption>
<VendorOption name="maxDisplacement">50</VendorOption>
<VendorOption name="maxAngleDelta">30</VendorOption>
<VendorOption name="spaceAround">20</VendorOption>
</TextSymbolizer>
</Rule>
<Rule>
<Name>rule 4</Name>
<Title>Label (500)</Title>
<ogc:Filter>
<ogc:PropertyIsEqualTo>
<ogc:Function name="IEEERemainder">
<ogc:Function name="int2ddouble">
<ogc:PropertyName>value</ogc:PropertyName>
</ogc:Function>
<ogc:Function name="parseDouble">
<ogc:Literal>500.0</ogc:Literal>
</ogc:Function>
</ogc:Function>
<ogc:Literal>0</ogc:Literal>
</ogc:PropertyIsEqualTo>
</ogc:Filter>
<TextSymbolizer>
<Label>
<ogc:Function name="round">
<ogc:PropertyName>value</ogc:PropertyName>
</ogc:Function>
</Label>
<Font>
<CssParameter name="font-family">Arial</CssParameter>
<CssParameter name="font-weight">Bold</CssParameter>
<CssParameter name="font-size">10</CssParameter>
</Font>
<LabelPlacement>
<LinePlacement/>
</LabelPlacement>
<Halo>
<Radius>
<ogc:Literal>2</ogc:Literal>
</Radius>
<Fill>
<CssParameter name="fill">#FFFFFF</CssParameter>
<CssParameter name="fill-opacity">0.6</CssParameter>
</Fill>
</Halo>
<Fill>
<CssParameter name="fill">#662200</CssParameter>
</Fill>
<Priority>3000</Priority>
<VendorOption name="followLine">true</VendorOption>
<VendorOption name="repeat">300</VendorOption>
<VendorOption name="maxDisplacement">50</VendorOption>
<VendorOption name="maxAngleDelta">30</VendorOption>
<VendorOption name="spaceAround">20</VendorOption>
</TextSymbolizer>
</Rule>
</FeatureTypeStyle>
</UserStyle>
</NamedLayer>
</StyledLayerDescriptor>
Viewing¶
Load this SLD into GeoServer via the Styles menu and select Add new style.
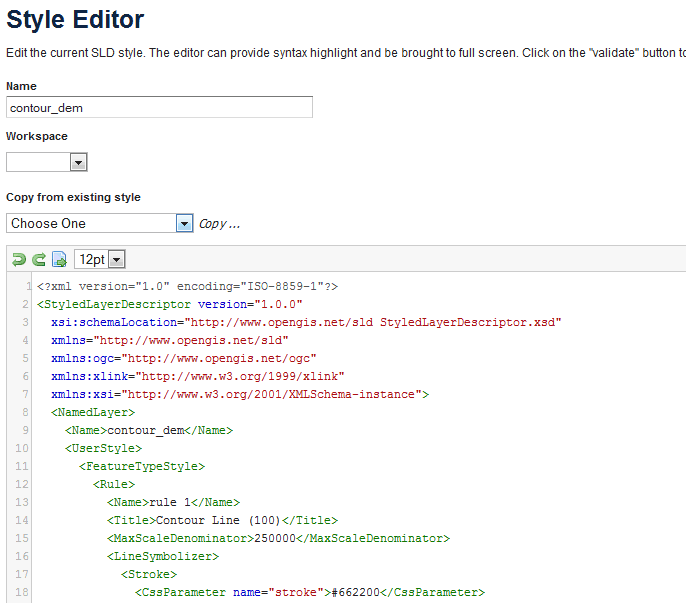
Creating a new style
Once that is done, associate this style with the original layer. You can do this by going to the Layers menu, clicking on the layer name, clicking on the Publishing tab, and selecting the style from the drop-down menu called Default style. Click Save when done.
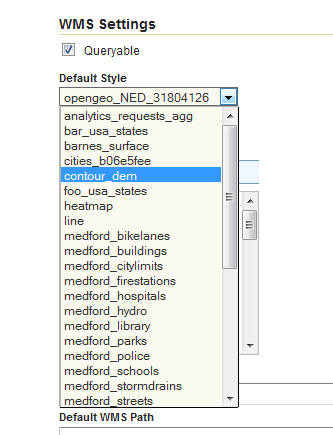
Associating the style with the layer
Once these changes are saved, go to the Layer Preview and view the layer. You can also view the layer in GeoExplorer.
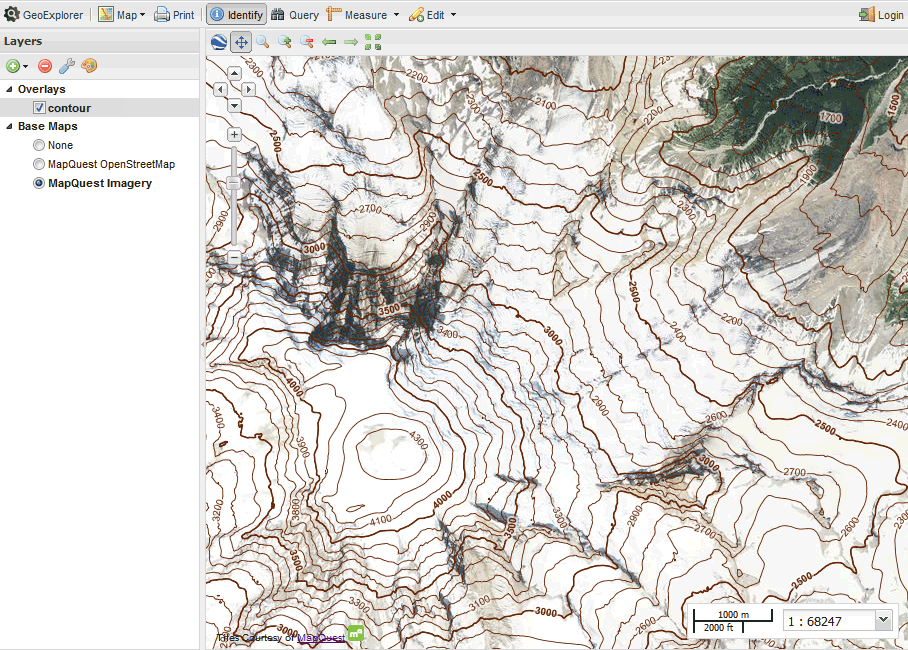
Static contour map in GeoExplorer
In the next section, the contour map will be generated dynamically from the source raster.