Activating Mapmeter¶
Enterprise clients get full access to Mapmeter. In addition, all users are eligible to create a free two-week trial account of Mapmeter.
Trial account¶
If you are not an Enterprise client and would like to try out Mapmeter, you can activate your free trial. This is done from within the geoServer web admin interface.
Make sure the Mapmeter extension is properly installed.
Click the Mapmeter link.
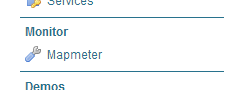
Mapmeter link
On the Mapmeter page, click Activate Mapmeter trial.
The page will refresh, and you will be given an API key. This key uniquely identifies this GeoServer instance to the Mapmeter service. Do not use it with any other GeoServer instance.
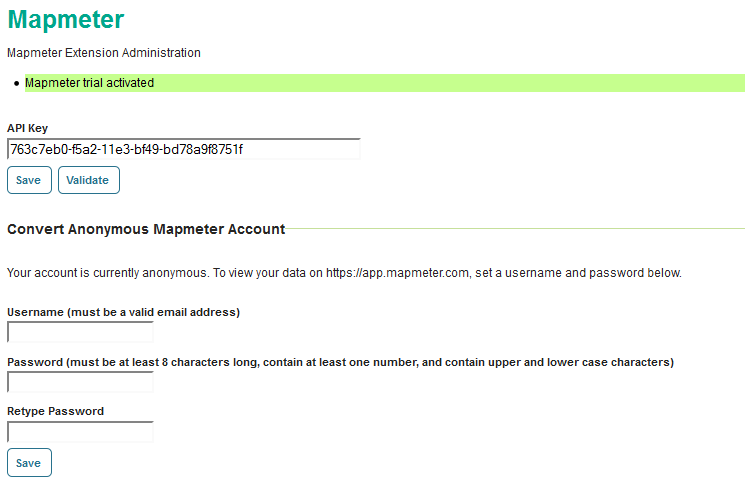
Trial activated
On the GeoServer Welcome page, GeoServer will display a very basic chart displaying the number of requests on the administration home page. This chart will display for the duration of the trial period.
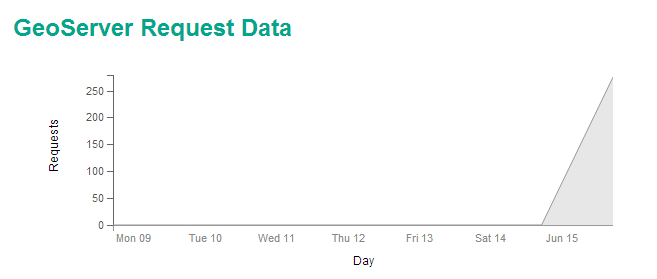
Usage chart in GeoServer
There is much more usage information available on the Mapmeter site. To access Mapmeter, you’ll need to convert your anonymous account by filling out the form, including a valid email address and password.
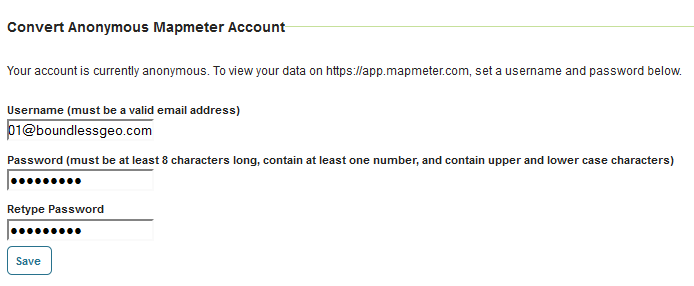
Converting anonymous account
When finished, click Save.
Now log on to http://app.mapmeter.com using the credentials supplied in the previous step.
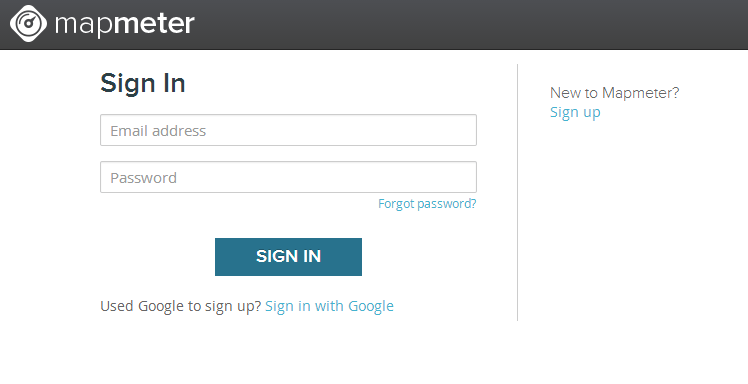
Sign in page for Mapmeter
You will be asked to complete your profile. Enter your name, phone number and other profile information and click Continue.
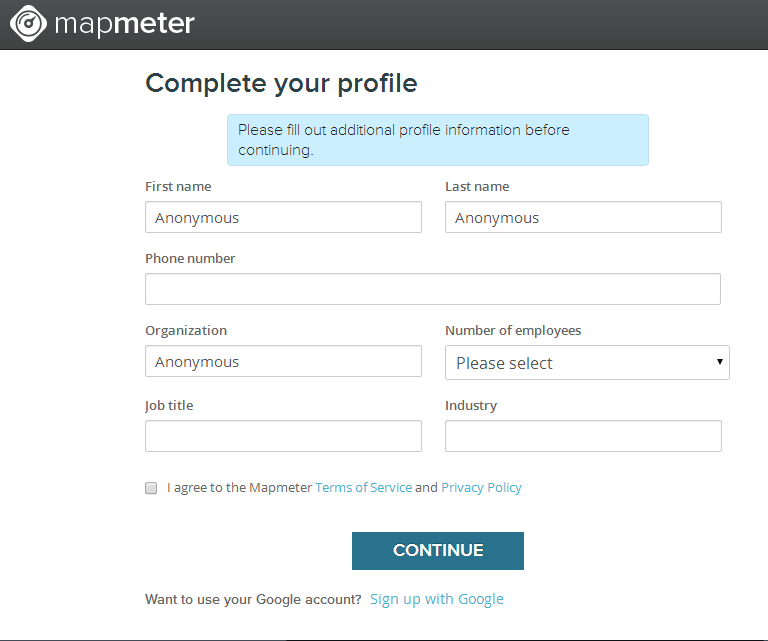
Completing your profile
To finish activating your account, enter the Activation Code that you received via email.
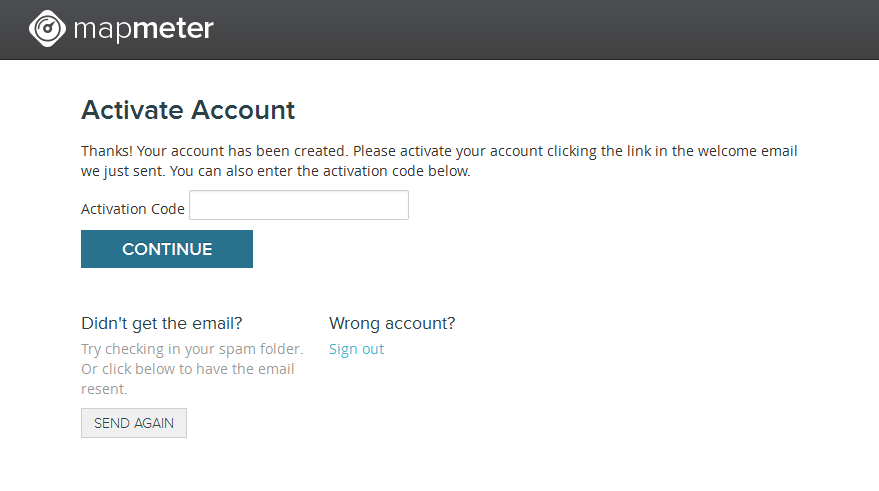
Activate account
Your account is now activated! You are now free to explore Mapmeter for the duration of the trial period. you’ll be taken to the Settings pages, but click the Mapmeter logo at the top to be returned to the main Mapmeter screen.
Existing Mapmeter account¶
If you have an existing Mapmeter account, you can access that account and bypass the free trial.
Make sure the Mapmeter extension is properly installed.
Click the Mapmeter link.
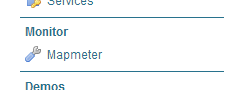
Mapmeter link
On the Mapmeter page, paste the API key of your GeoServer instance directly into the API Key field.
Click Validate.
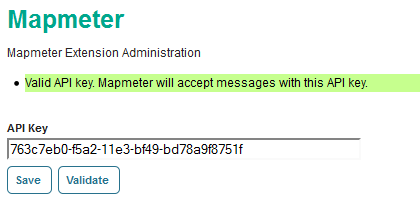
Validating the API key
Once the key validates, click Save and your GeoServer instance will be connected to your account.